
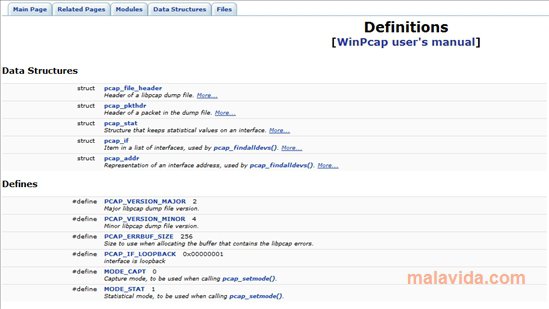
If this doesn't seem to be working, try launching a browser to give the app something to display. You can control this from the toolbar by clicking the green Record button to start capturing traffic, or the red Stop button to, well, stop. Setup complete, SmartSniff should open its main window and begin displaying any network activity. Network traffic can include sensitive data such as usernames and passwords (Image credit: ) Using SmartSniff to monitor Internet traffic

To monitor our Wi-Fi traffic we just had to choose the connection name 'WiFi', for instance, while our ethernet adapter was called, you've guessed it, 'Ethernet.' Our test laptop had lots of these, but most of them could be ignored (anything with a 0.0.0.0 IP address), and the 'Connection Name' column should tell you which adapter to use. Next, choose the network adapter you'd like SmartSniff to monitor. Leave the default 'Raw Sockets' option selected for now (ignore the 'Windows 2000/XP', it also works on everything up to Windows 10.) The first time you launch SmartSniff, it asks you to choose a Capture Method. If you're not sure which version you need, grab the installer.

Just download and unzip it, then run the SmartSniff executable, smsniff.exe.
Windows 10 packet capture tool windows 10#
If you're running a modern Windows 10 PC then the 64-bit version is best.
Windows 10 packet capture tool zip#
Scroll to the bottom of the SmartSniff website page (opens in new tab) and you'll find it comes in three download flavors: a plain ZIP file, a 64-bit build, and a version with an installer which covers everything.


 0 kommentar(er)
0 kommentar(er)
